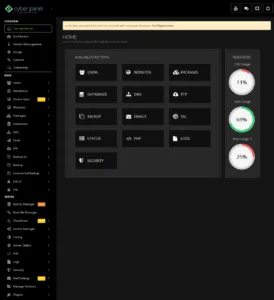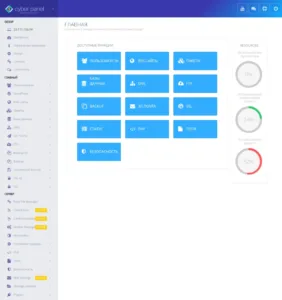Оглавление
CyberPanel установлена и готова к использованию. Мы нарушим “академическую” последовательность изучения и работы с CyberPanel, сразу перешагнем через ступеньку – базовая настройка CyberPanel и VPS, а затем изучим интерфейс, функционал и возможности CyberPanel.
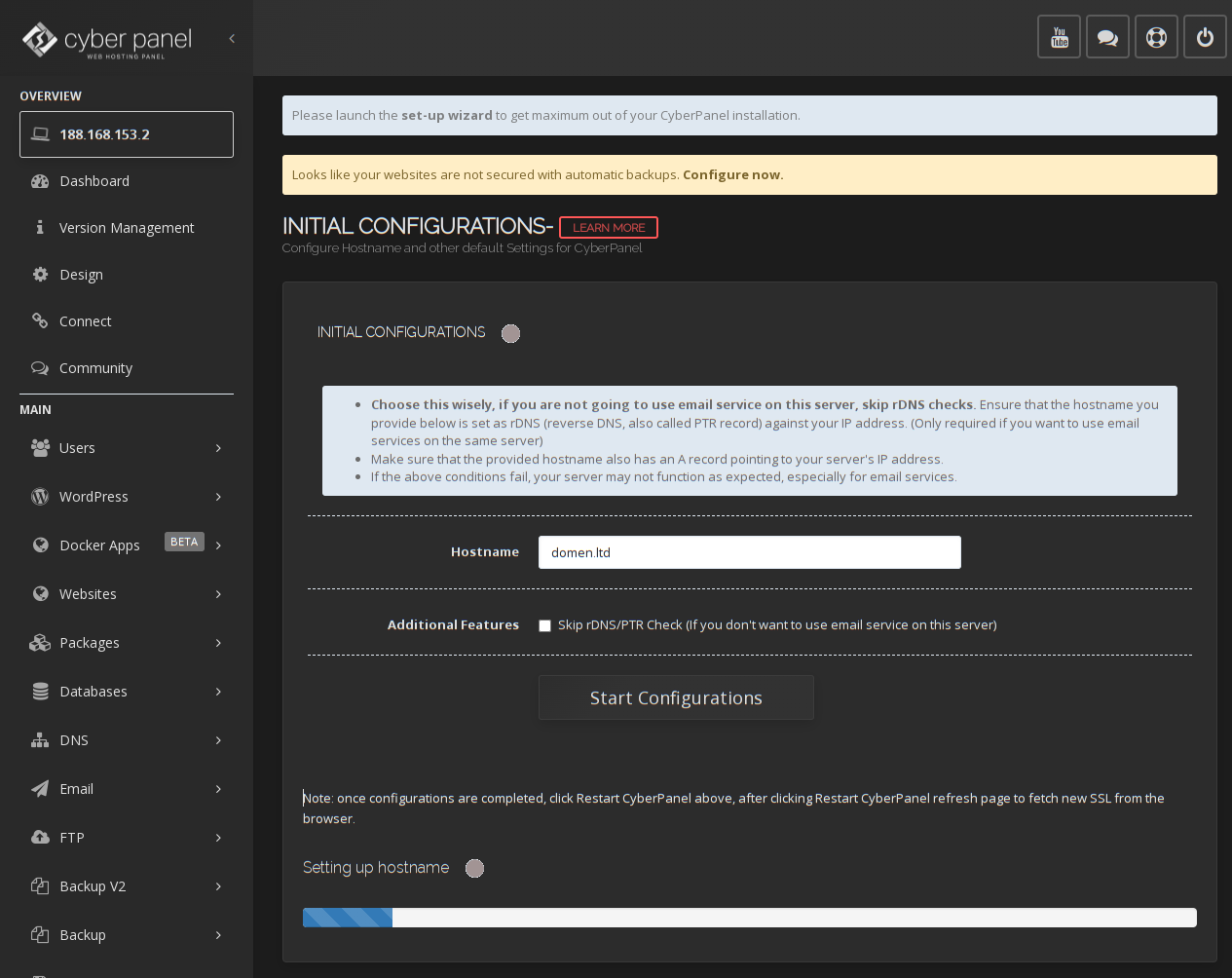
Базовая настройка CyberPanel и VPS упростит работу с панелью, вы получите некоторые знания о Linux и DNS и практический опыт работы с CyberPanel, DNS-сервером (DNS-хостингом) и терминалом.
Подготовка к настройке CyberPanel
Перед настройкой Cyberpanel выполните следующие действия:
Подключение к серверу по протоколу SSH
Используйте терминал Linux или ssh клиент windows. Можно использовать расширение браузера Secure Shell.
// подключение к серверу по протоколу ssh. Вы должны использовать реальный логин, IP адрес сервера и пароль
ssh vps@192.168.1.102Обновление операционной системы и программного обеспечения VPS
Это действие необходимо выполнять регулярно.
- Подготовьте систему к обновлению. Для этого нужно обновить репозитории, содержащие файлы последней версии системы.
- Выполните обновление Ubuntu Server.
- Удалите неактуальные пакеты программного обеспечения.
// обновление операционной системы Ubuntu и программного обеспечения
sudo apt update && sudo apt upgrade
// очистка системы от устаревших ядер, пакетов
sudo apt autoremove
sudo apt autocleanЕсли вы получили сообщение, что некоторые пакеты не обновлены (kept back) выполните команду apt install <пакет1> <пакет2> . Вместо <пакет1> и.т.п. введите название пакетов.
Обновление CyberPanel
Эта операция должна выполняться регулярно. Необходимость обновления можно узнать в CyberPanel – Version Managment.

// Если пользователь root или имеет права суперпользователя(администратора)
sh <(curl https://raw.githubusercontent.com/usmannasir/cyberpanel/stable/preUpgrade.sh || wget -O - https://raw.githubusercontent.com/usmannasir/cyberpanel/stable/preUpgrade.sh)
// Если пользователь не имеет прав root
sudo su - -c "sh <(curl https://raw.githubusercontent.com/usmannasir/cyberpanel/stable/preUpgrade.sh || wget -O - https://raw.githubusercontent.com/usmannasir/cyberpanel/stable/preUpgrade.sh)"
// Версия для ленивых
cyberpanel updateОбновление веб-сервера Open LiteSpeed server
Новые версии Open LiteSpeed Server необходимо устанавливать по мере их выхода. Они исправляют ошибки, добавляют новые функции, улучшают скорость работы и стабильность.
// Скачаем скрипт обновления Open Litespeed Server
wget https://raw.githubusercontent.com/litespeedtech/openlitespeed/master/dist/admin/misc/lsup.sh
// Сделаем скрипт lsup.sh выполнимым
chmod u+x lsup.sh
// выполним обновление веб-сервера Open LiteSpeed
./lsup.shУстановка необходимого программного обеспечения
К дополнительному программному обеспечению относятся: модули PHP, файловый менеджер, скрипт для тюнинга сервера баз данных, мониторинг нагрузки и т.п.
Это избавит от потенциальных проблем и облегчит дальнейшую настройку VPS и работу с веб сервером и сайтами. Базовая настройка CyberPanel возможна и без установки дополнительного ПО, но лучше ее выполнить заранее.
sudo apt install atop net-tools mc lsphp74* lsphp80* lsphp81* lsphp82* lsphp83*Установите модули только для тех версий PHP, которые необходимы для работы ваших сайтов. В Cybrpanel вы можете также устанавливать и удалять модули для уже установленных версий PHP.
Установка скрипта для тюнинга сервера баз данных mysqltuner.pl
wget http://mysqltuner.pl/ -O mysqltuner.pl
wget https://raw.githubusercontent.com/major/MySQLTuner-perl/master/basic_passwords.txt -O basic_passwords.txt
wget https://raw.githubusercontent.com/major/MySQLTuner-perl/master/vulnerabilities.csv -O vulnerabilities.csv
chmod u+x mysqltuner.plРаботу со скриптом и настройку сервера баз данных рассмотрим позднее, а пока переходим к настройке DNS вашего первого домена.
Первоначальная настройка DNS домена и под-домена для CyberPanel
Выбор DNS хостинга для домена (сайта)
CyberPanel имеет свой DNS сервер на базе PowerDNS, но его использование без дополнительной, тщательной настройки невозможно (чтобы настроить свой DNS сервер нужно иметь минимум 2 ip адреса).
Регистратор доменов предлагает услугу DNS-хостинга, которая позволяет вам управлять ресурсными записями вашего домена и его под-доменов. DNS-серверы, используемые провайдером VPS, работают по тому же принципу.
Чтобы использовать DNS-сервер провайдера или сторонний DNS-хостинг, необходимо правильно настроить NS-записи. Их можно получить у провайдера или DNS-хостинга.
После того как вы выбрали DNS-хостинг и настроили NS-записи, можно приступать к базовой настройке ресурсных записей для вашего домена. Это необходимо для того, чтобы CyberPanel, сайты и почта работали корректно.
Настройка ресурсных записей для домена в DNS
Допустим, вы планируете использовать домен domen.ltd для своего сайта и/или электронной почты, а также под-домен panel.domen.ltd для доступа к CyberPanel.
Чтобы настроить ресурсные A-записи для вашего домена и под-домена, вам нужно связать их с IP-адресом вашего сервера. Вот пример необходимых записей:
domen.ltd. IN A 192.168.1.102 // домен вашего сайта
panel.domen.ltd. IN A 192.168.1.102 // под-домен для CyberPanel. Можно не создавать, запись ниже позволит без проблем создать нужный хост в панели
*.domen.ltd IN A 192.168.1.102 // настройка для мульти-сайтов WordPress, OpenCart...Ресурсная запись *.domen.ltd (используйте свой, реальный домен) позволяет создавать мульти-сайты WordPress, OpenCart и других CMS, обеспечивает создание любых под-доменов в Cyberpanel и автоматическое получение и обновление SSL сертификатов.
Перед началом настройки CyberPanel проверит, есть ли уже корректные ресурсные A-записи в DNS. Если записей нет, появится сообщение об ошибке. Если A-записи созданы недавно, то, возможно вам придётся подождать, пока ресурсные записи обновятся.
Настройка rDNS (PTR)
Это действительно очень важно. Имя хоста/домена, которое вы используете , также должно быть настроено как rDNS для вашего IP. Если он не настроен, CyberPanel при начальной настройке вернет ошибку и не сможет продолжить работу.
rDNS как правило, устанавливается в панели управления хостинга. Обратитесь в техническую поддержку если такая возможность отсутствует.

После того как вы настроили обратный DNS, вы можете воспользоваться такими инструментами, как CheckDNS, чтобы проверить правильность настройки A-записи и rDNS(PTR).

Редактирование /etc/hosts
Как правило, редактирование /etc/hosts не является необходимым, но я советую проверить его содержимое и при необходимости отредактировать для того, чтобы избежать проблем с настройкой доменов и почты.
К сожалению, некоторые альтернативно одаренные дебиловатые провайдеры в странах ближнего зарубежья используют настройки сети и VPS, которые могут привести к проблемам с работой панели управления и сайтов.
Особенно это касается хостингов в Прибалтике, где часто используются «национальные» и «специфические» настройки. Например, в файле /etc/hosts могут быть прописаны странные параметры лютая дичь, не поддающаяся редактированию.
Откроем файл /etc/hosts:
sudo mcedit /etc/hosts Сделайте резервную копию и отредактируйте файл, при необходимости закомментировав записи начинающиеся с 127…:
# 127.0.1.1 vps84020891 vps84020891
# 127.0.0.1 localhost
127.0.1.1 vps84020891 domen.ltd
127.0.0.1 localhost localhost.localdomain
185.180.199.49 domen.ltd
Разумеется, что вместо ip 185.180.199.49 используйте ip-адрес вашего VPS, а вместо domen.ltd ваш домен. Замените vps84020891 на hostname назначенный при создании VPS. Узнать его можно командой:
echo $(hostname -I | cut -d\ -f1) $(hostname)Базовая настройка CyberPanel
Все предварительные настройки успешно выполнены. Можно приступать к базовой настройке CyberPanel для безопасной и комфортной работы.
Подключимся к CyberPanel в браузере:
https://server-ip:8090Server-ip – ip адрес VPS. Проигнорируйте оповещение системы безопасности браузера и введите логин и пароль Cyberpanel. Если вы не сохранили пароль вы можете установить новый командой:
adminPass <новый-пароль>Старайтесь использовать максимально сложные и длинные пароли. Это затруднит атаку методом перебора. Так же можно подсмотреть пароль:
cat /etc/cyberpanel/adminPassНачальная конфигурация CyberPanel (Initial Configurations)
После входа в CyberPanel выполните Setup Wizard – это так называемая Initial Configurations, начальная конфигурация панели. Она предназначена для установки хоста и установки SSL сертификатов для CyberPanel и почтового сервера.

Setup Wizard появился в версии 2.3.5. Эта функция предназначена для настройки имени хоста для CyberPanel. Будет настроен под-домен для панели управления и получены необходимые бесплатные сертификаты Let’s Encrypt.
Initial Configurations упростит настройку Hostname SSL и Mail Server SSL. Рекомендую отказаться от использования настройку Hostname SSL и Mail Server SSL хотя эти функции еще доступны. Вместо этого вы можете воспользоваться мастером настройки, который выполнит все необходимые действия за вас.

Введите имя хоста. У вас он должен соответствовать тому, что вы настроили в DNS .
Если вы не собираетесь использовать почтовую службу на этом сервере, пропустите проверку rDNS. Убедитесь, что имя хоста, которое вы укажете в качестве хоста установлено в качестве rDNS (обратная DNS, также называемая PTR-записью) по отношению к вашему IP-адресу. (Требуется только в том случае, если вы хотите использовать почтовые службы на том же сервере)
Убедитесь, что предоставленное имя хоста также имеет запись A, указывающую на IP-адрес вашего сервера. Если вышеуказанные условия не выполняются, ваш сервер может работать не так, как ожидалось, особенно для служб электронной почты.
Когда настройка завершится, вы можете выйти из CyberPanel и снова войти по адресу https://hostname:8090. Вы можете создать под-домен вида panel.domen.ltd и открывать панель по адресу #.
Не забудьте выпустить сертификат для под-домена Cyberpanel. Это можно сделать тут: https://hostname:8090/manageSSL/sslForHostName.
Чтобы убрать из URL адреса панели порт 8090 отредактируйте файл /usr/local/lsws/conf/httpd_config.conf:
mcedit /usr/local/lsws/conf/httpd_config.conf
extprocessor cyberpanel {
type proxy
address https://hostname-cyberpanel:8090
pcKeepAliveTimeout 60
initTimeout 60
retryTimeout 0
respBuffer 0
} Где hostname-cyberpanel – под-домен CyberPanel. Отредактируйте .htaccess вашего под-домена:
mcedit /home/hostname-cyberpanel/public_html/.htaccess
REWRITERULE ^(.*)$ HTTP://cyberpanel/$1 [P]Перезагрузите веб-сервер:
service lsws restartВойдите в панель по адресу https://hostname-cyberpanel и настройте интерфейс CyberPanel и выполните ее базовую настройку. При возникновении вопросов и проблем прочитайте официальную документацию по Initial CyberPanel Configurations (onboarding). Но на мой взгляд, неопытного пользователя она только запутает.
Вы можете написать мне и мы вместе решим проблему если она у вас появится.
Настройка интерфейса и внешнего вида CyberPanel
Интерфейс CyberPanel имеет развитую и интуитивно понятную структуру, легко настраивается и обеспечивает максимум удобства для работы с сервером, базами данных, сайтами и.т.п.
Внешний вид и интерфейс можно настроить в меню «Дизайн». Там вы найдёте несколько готовых тем оформления, но если у вас есть базовые знания в CSS, вы можете создать свою тему.
Поскольку некоторые функции и возможности CyberPanel предназначены для профессионалов и хостеров, они могут быть излишними для большинства пользователей. Чтобы скрыть ненужные пункты меню достаточно добавить следующий код в начало выбранной вами темы:
#sidebar-menu-item-dns,
#sidebar-menu-item-server-ip-address,
#sidebar-menu-item-dashboard,
#sidebar-menu-item-connect,
/* #sidebar-menu-item-packages,*/
/* #sidebar-menu-item-users, */
/* #sidebar-menu-item-email, */
/* #sidebar-menu-item-mail-settings, */
#sidebar-menu-item-community,
#sidebar-menu-item-wordpress,
#sidebar-menu-item-dockersite,
#sidebar-menu-item-root-file-manager,
#sidebar-menu-item-backupV2,
#sidebar-menu-item-cloudlinux,
#sidebar-menu-item-containerization,
#sidebar-menu-item-docker,
#sidebar-menu-item-plugins {
display: none !important;
}Таким образом, вы сможете скрыть ненужные или платные функции в боковом меню. В CyberPanel легко отредактировать и скрыть практически любой элемент интерфейса.
Для этого нужно просмотреть код панели в браузере, найти нужный селектор CSS и изменить его или скрыть с помощью соответствующего свойства css: display: none !important;. Некоторую информацию по настройке внешнего вида CyberPanel вы найдете тут.

Если вы всё сделали правильно, то в зависимости от выбранной темы «лишние» элементы меню будут скрыты, интерфейс станет логичным и лаконичным. Если вы единственный пользователь и не предоставляете услуги хостинга, пункты меню «Пользователи» и «Пакеты» также можно скрыть.
/* #sidebar-menu-item-packages,*/
/* #sidebar-menu-item-users, */При условии, что у вас не будет корпоративной почты (почты для домена) и вы не планируете создавать почтовые ящики уберите комментарии /* и */ со следующих строк:
/* #sidebar-menu-item-email, */
/* #sidebar-menu-item-mail-settings, */CyberPanel установлена, вы настроили внешний вид и оставили только нужные вам функции. На этом базовая настройка CyberPanel завершена. Приступаем к изучению возможностей и интерфейса панели управления.